連絡先は、CSVファイルからユーザーインターフェイスを介してインポートできます。ブラウザからインポートすることも、cronジョブを介してバックグラウンドでインポートすることもできます。
インポート ファイルの要件
CSV ファイルは UTF-8 エンコードである必要があります。他のエンコーディングは、インポート中に問題を引き起こす可能性があります。
スプレッドシートを UTF-8 にエクスポートする方法については、スプレッドシート プログラムのドキュメントを参照してください。Googleスプレッドシートは自動的にUTF-8にエンコードされ、Libre/Open Officeではエクスポート前に選択できます。
インポートの種類
ブラウザからのインポート
大きなCSVファイルは、サーバー(PHP)のメモリと実行時間の制限に達するのを避けるために、バッチでインポートする必要があります。ブラウザにインポートする場合、ブラウザはバッチを制御しています。いくつかの分割したCSVファイルがある場合は終了すると新しいものを開始します。
バックグラウンドインポート
バックグラウンドインポートジョブ(手動またはcronジョブを介して)インポートします。バックグラウンドインポートは、ブラウザのインポートよりも高速で安全性が高くなります。
※通常はバックグラウンド インポートをお勧めしますので、件数が多い場合は事前にご連絡ください。
データーの準備
ポイントと注意事項
メールアドレスが正しく管理されていないとメールマーケティング機能を正しく使うことはできません。したがって、メールアドレスに重複が無いようにコンタクトデータを準備する必要があります。メールアドレス、姓、名、所属会社名などの情報も重複データが発生しないように整理します。
会社名を、[株式会社あいおえお]と[(株)あいうえお]で登録したデータがあると、インポート時に別の会社として登録されてしまいます。こういった表記は注意します。
列名が連絡先カスタムフィールド名と一致するヘッダー行を使用します。マッピングを事前に選択します。たとえば、名列にという名前を付けると、このフィールドは自動的にfirstname{contactfield=firstname}となります。
マッピングを設定するときに、取引先責任者レコードに値が既に存在する項目のインポートをスキップするオプションがありますが、それにより既存のデータを消去しないようにすることができます。
CSVに数千以上の連絡先が含まれている場合は、メモリの問題やインポート速度の低下を回避するために、そのようなCSVをいくつかの小さなCSVファイルに分割します。
自社のオリジナル項目が必要かどうか検討します。コンタクトデータの項目には、姓、名、メールアドレス、会社名、住所などの標準的な項目はあらかじめ準備されています。
これ以外に登録し管理したいデータがあるかどうかを検討してください。カスタムフィールドから項目を追加することができます。
オリジナル項目の追加-カスタムフィールド(項目)項目の確認とフィールドの追加
1.設定メニューの[カスタムフィールド]をクリックしてください。
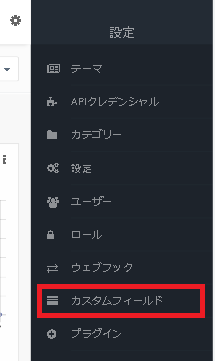
フィールドの一覧が表示されます。
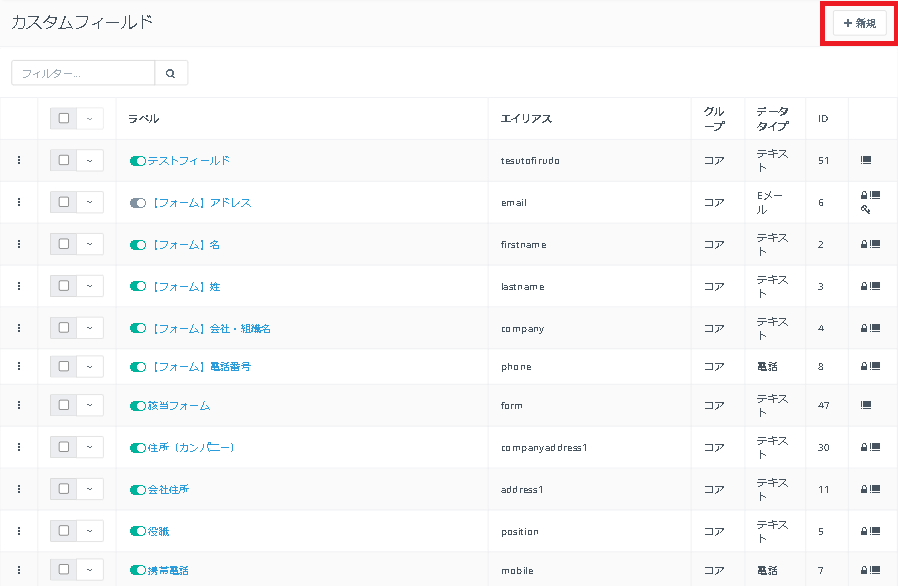
2.フィールドを追加したい場合は、右上の[新規]をクリックしてください。
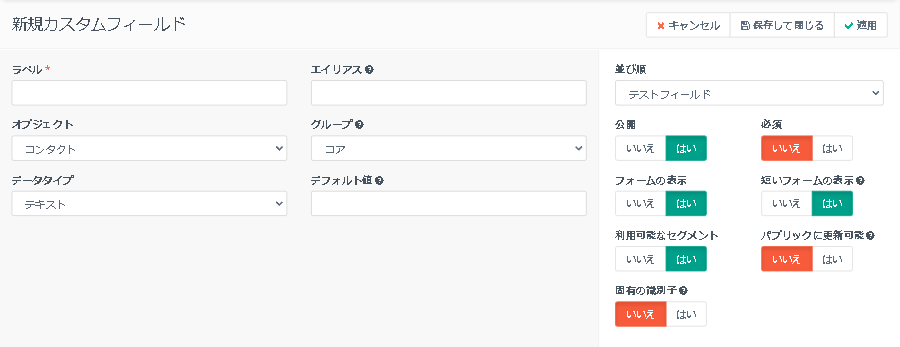
| 項目 | 説明 |
|---|---|
| ラベル | 各種設定等で項目選択時に表示される項目の名前。 |
| エイリアス | システム的な値になります。英数小文字で設定。 |
| オブジェクト | コンタクト(個人)と会社名を選択できる。 コンタクトを選択するとコンタクトの追加フィールド、会社名を選択すると会社情報の追加フィールドになる。 |
| グループ | コア、パーソナル、ソーシャル、仕事から選択。 コンタクトデータの詳細画面上のどこに表示されるかをコントロールしている。 |
| データタイプ | テキスト、数値、日付など、項目の属性を設定。 |
| デフォルト値 | 項目に初期値をセットする場合に入力。 |
画面の右側の項目は作成時の初期値で問題ありません。必要に応じて設定を変更してください。
インポート
1.左メニューのコンタクトを開きます。コンタクトの一覧画面が開きます。

2.右上の新規ボタンの隣のボタンをクリックしてください。メニューが表示されますので[インポート]を選択します。
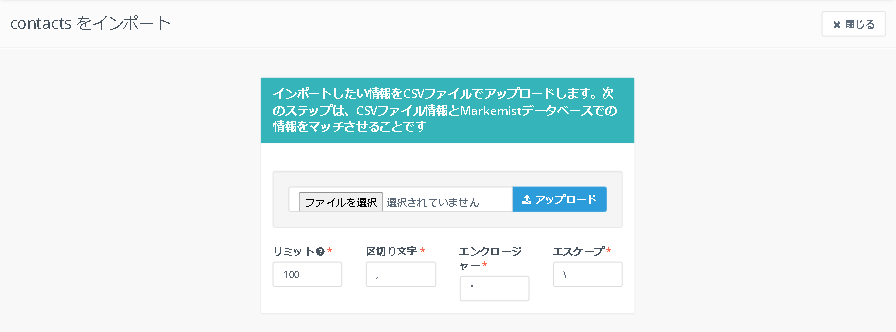
3.[ファイルを選択]をクリックし、ローカルに保存された作成済みのcsvファイルを選択し、アップロードボタンを押します。
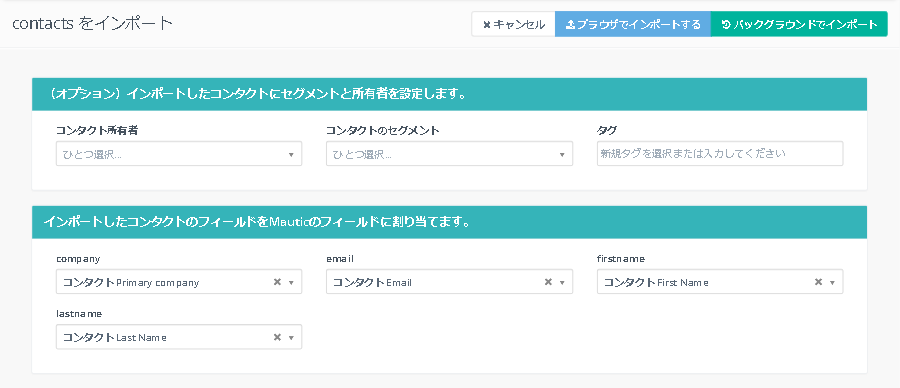
4.csvファイルの列名を上記の項目名通りに作成すれば自動的にフィールドの割り当てがされます。
割り当てに問題なければ、右上のインポートボタンを押します。ブラウザでインポートするを実行します。
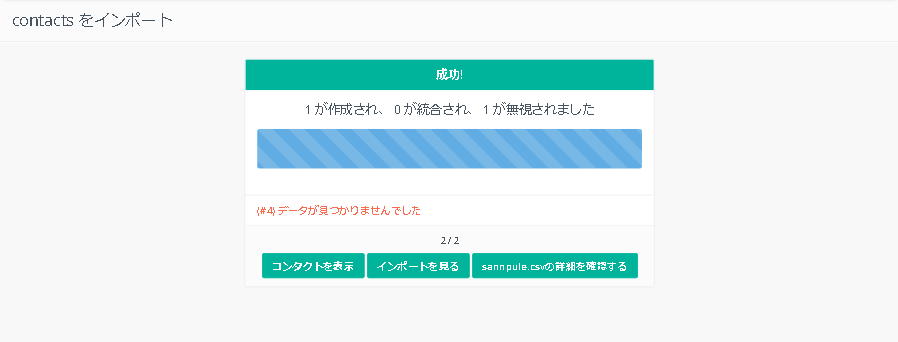
今回の元データは、先頭行が列名、その下に2件のデータが入っています。
2件のデータの内、1件はすでに同じメールアドレスが存在しているデータになります。
このデータを取り込んだ結果が上記の画像になります。
1件のデータが新規作成され、メールアドレスが重複しているデータは既存のデータとマージされ、1行目の列名は無視されるという結果になっています。
5.[詳細を確認する]ボタンを押してインポート処理の詳細を確認します。
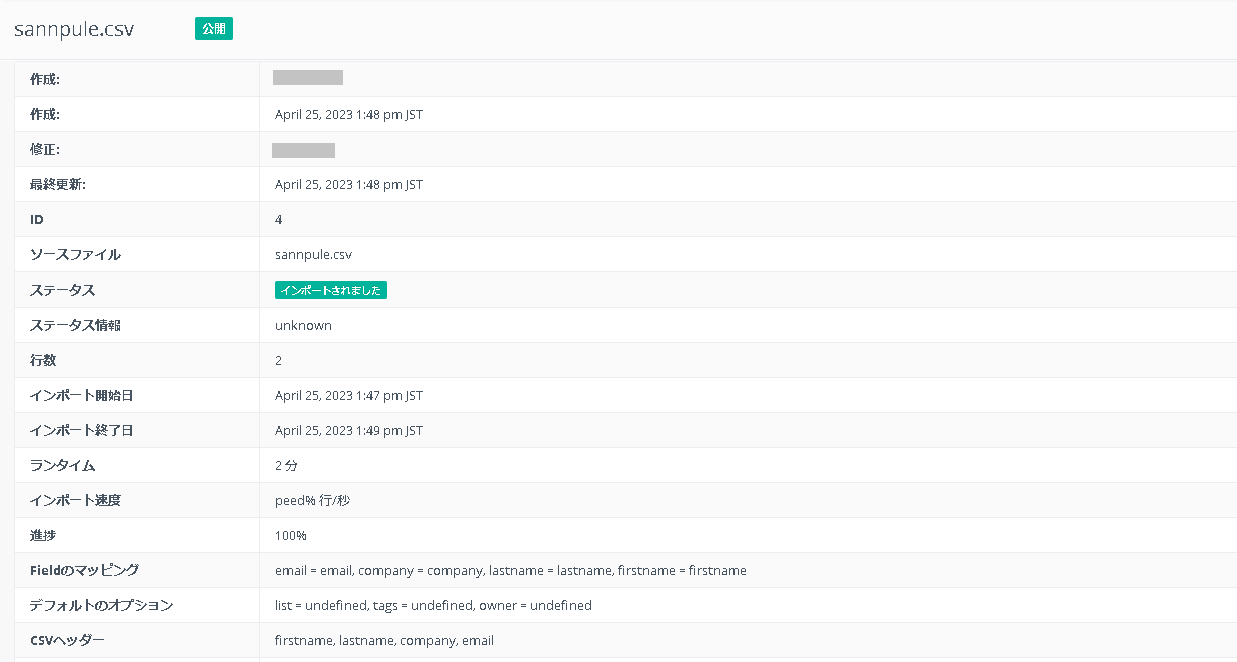
右上のメニューの[インポート]の下、[インポート履歴]をクリックするとインポート処理の履歴が確認できます。
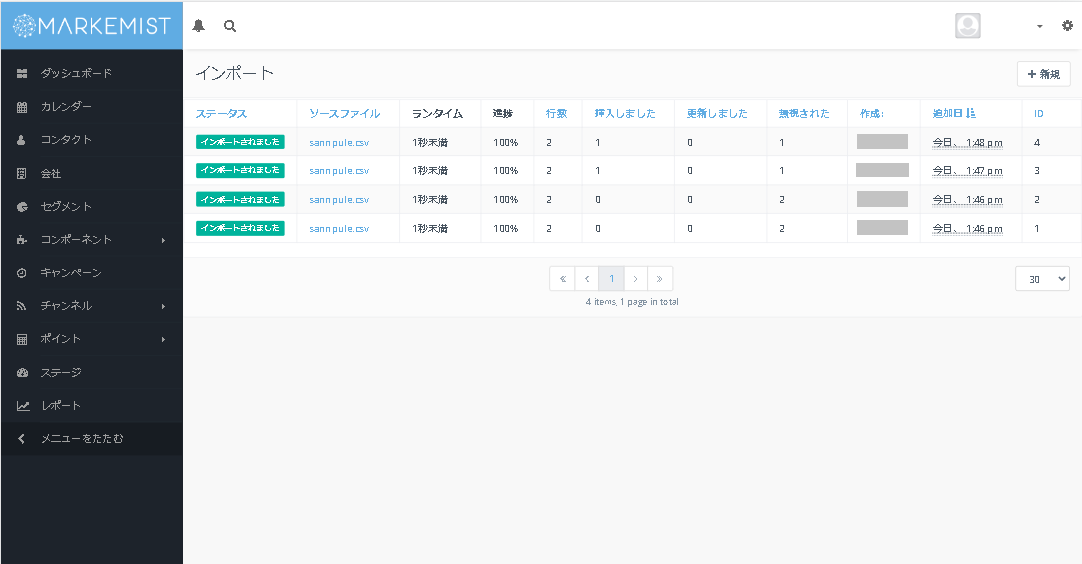
※ブラウザのインポート方法は、件数が少ない場合にのみ使用してください。通常はバックグラウンド インポートをお勧めしますので、件数が多い場合は事前にご連絡ください。
