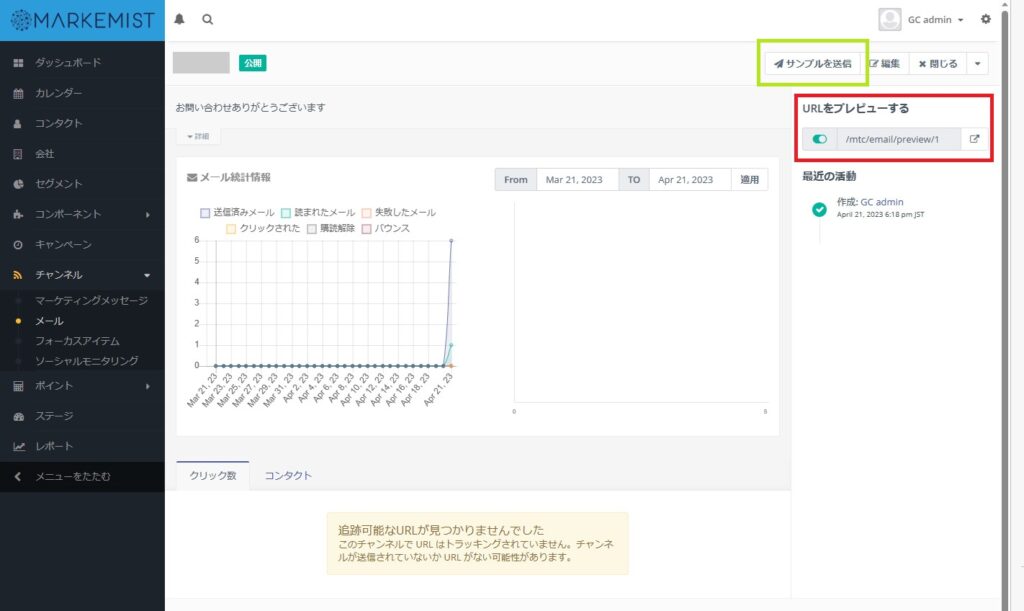お客様へメールの送信をする時に、メール本文の最後に入れるメールの署名について説明します。
↓↓↓メール署名サンプル↓↓↓
---------------
山田太郎
〇〇株式会社営業部
TEL:012-345-6789
FAX:012-345-6780
E-mail:******@****.co.jp
URL:https://*********.com/
---------------
署名の登録
1.ダッシュボード右側の「歯車」をクリックします。
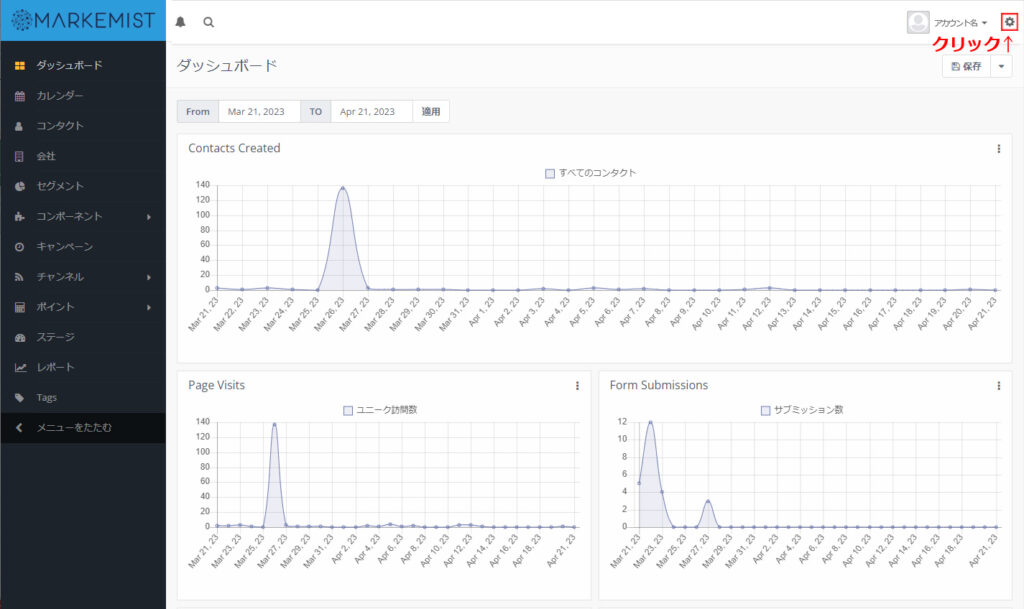
2.設定をクリックします。
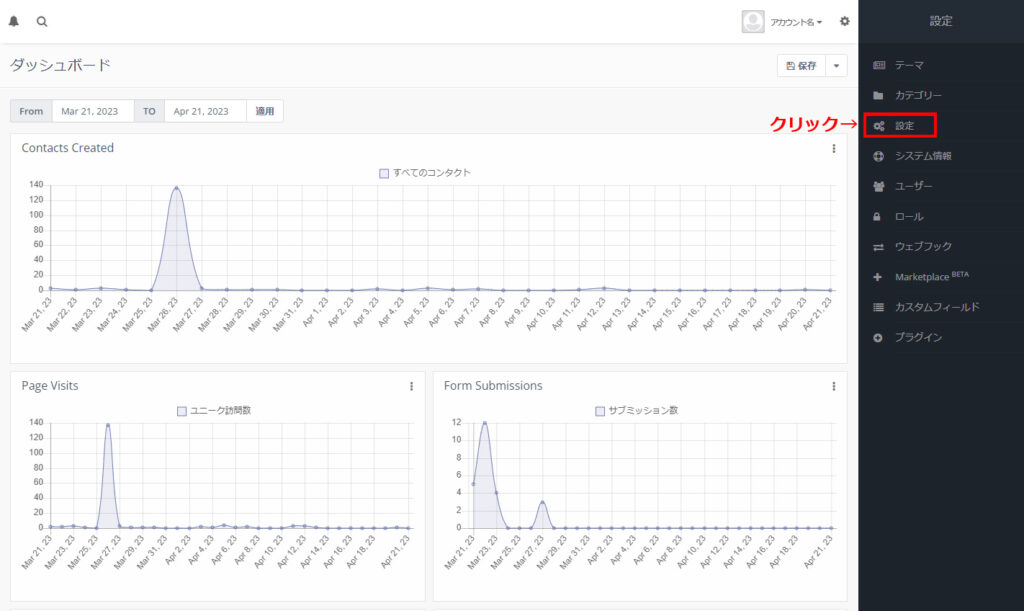
3.メール設定をクリックします。
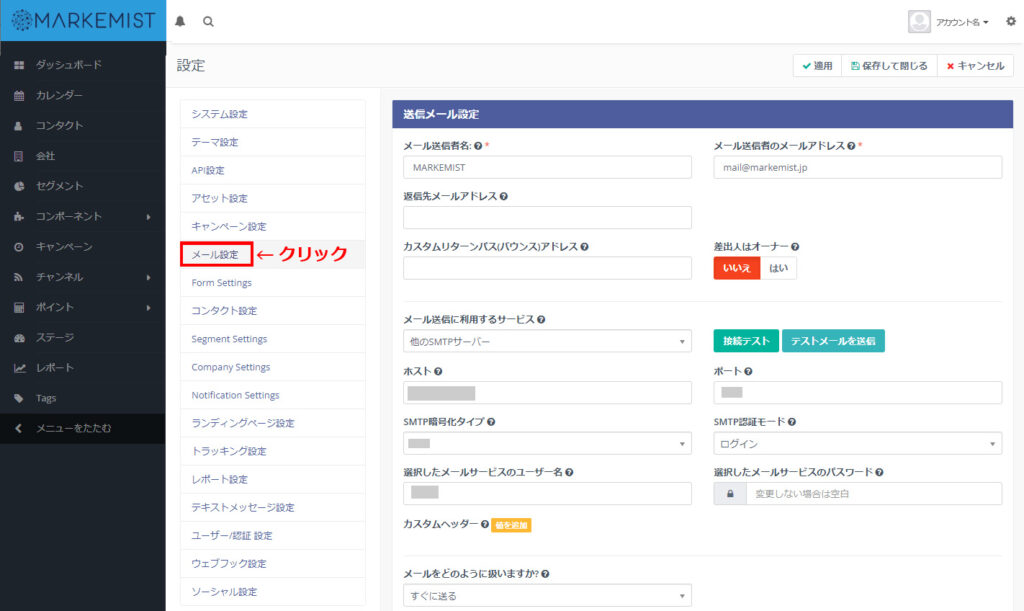
4.メッセージ設定の「デフォルトのメール署名」に署名情報を入力します。
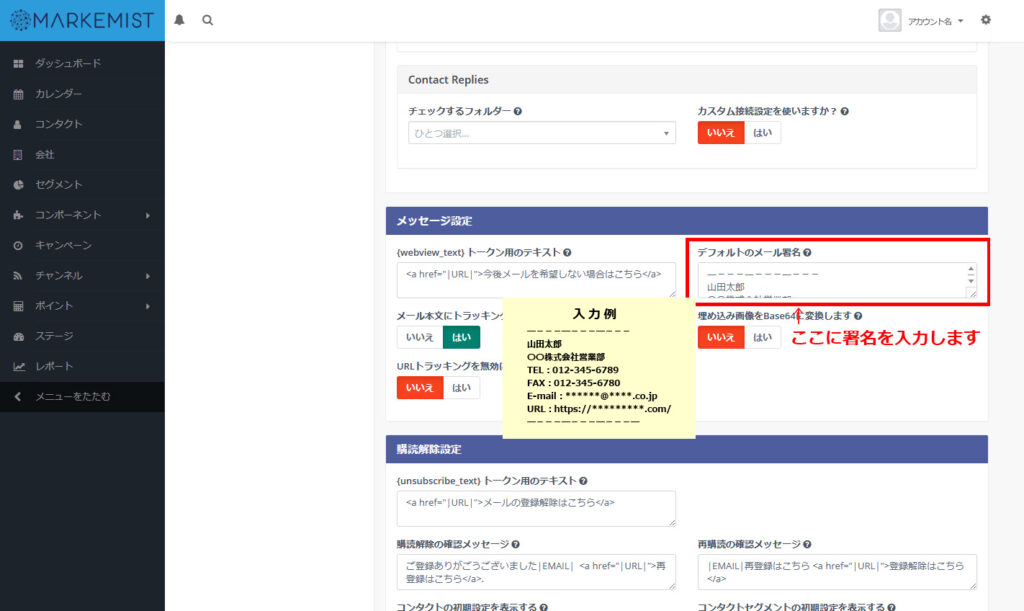
5.ページ右上にある適用を押し操作が完了したら保存して閉じます。

メールにメール署名を差し込む
メールにメール設定で設定した署名を入れる方法と、任意の署名を入れる2つの方法を説明します。
メール設定で設定した署名を表示させる方法
1.左のナビゲーションの「チャンネル」からメールを選択し、署名を差し込みたいメールの名前をクリックします。
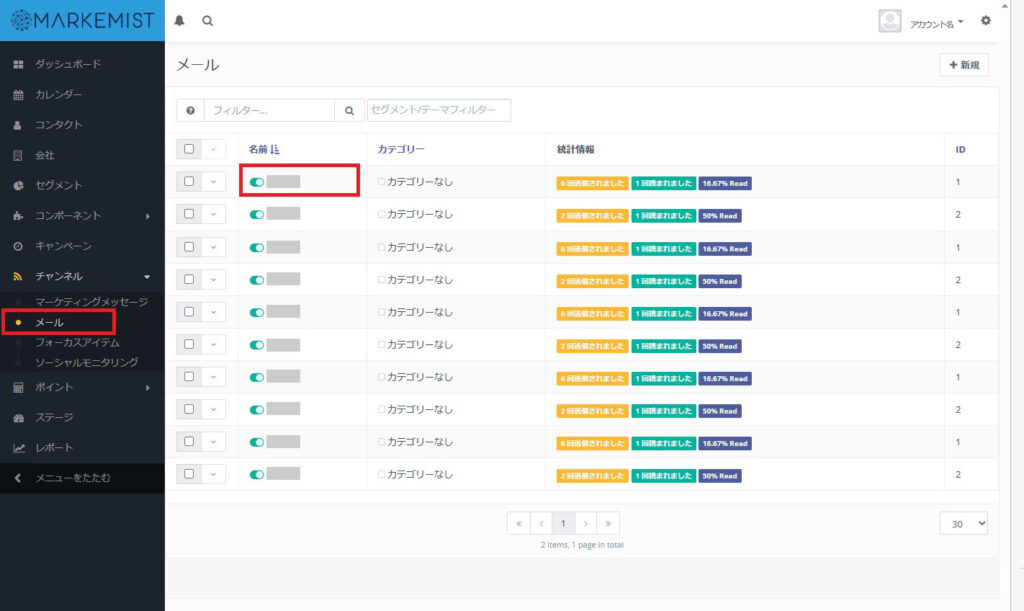
2.メールの詳細画面に変わるので、編集をクリックします。

3.メールの編集画面の右上にある「ビルダー」をクリックして、作成しているメールテンプレートを開きます。
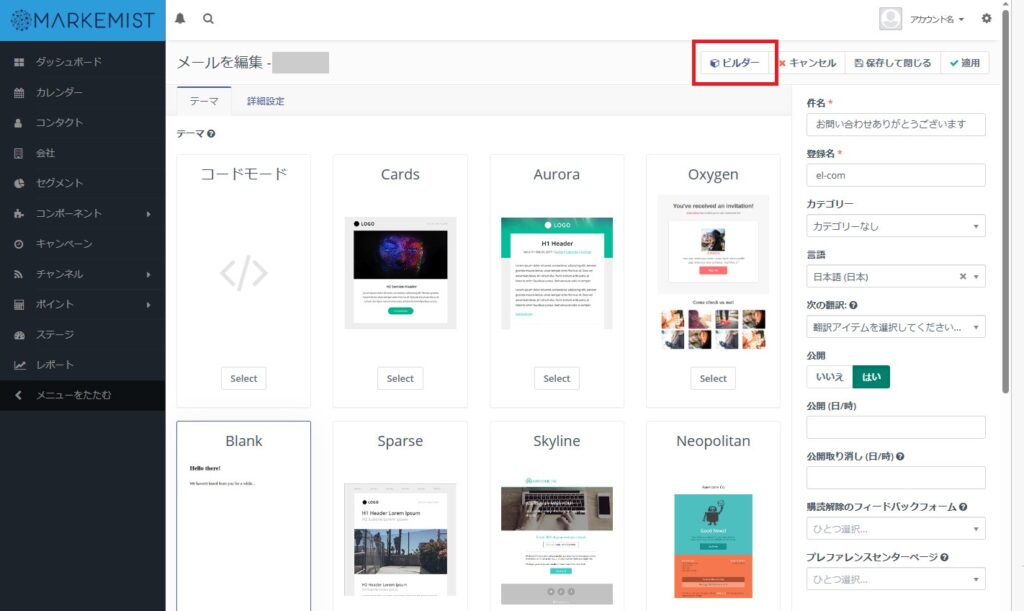
4.ビルダーで開いたら、テンプレートの左側の編集領域を選択し、右の項目の一番下にある「スロットをカスタマイズする」に{signature}と言うショートコードを入れます。
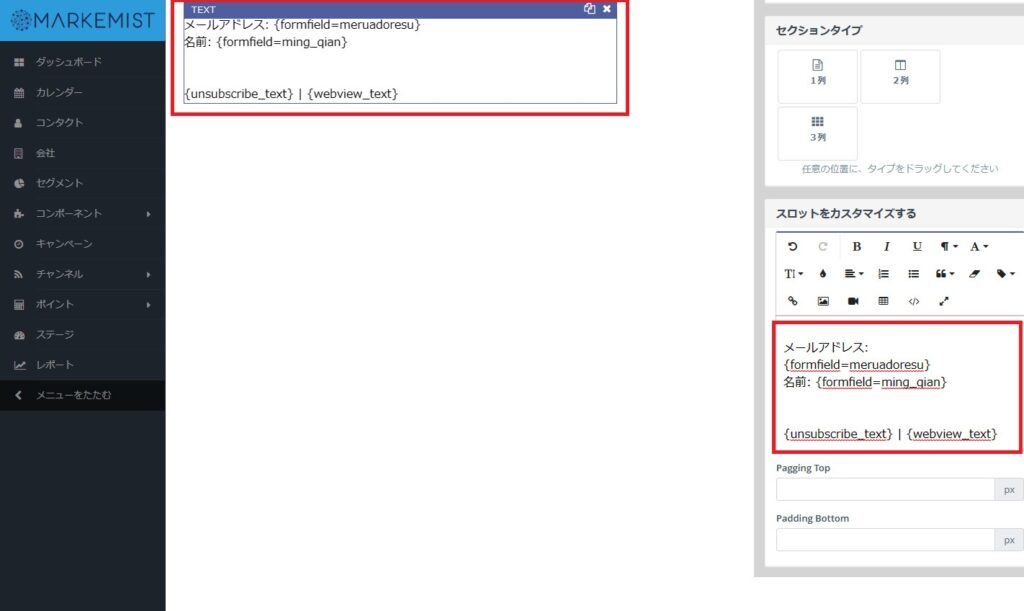
5.署名を入れたいところに「{」を入力すると、候補が表示されますので、「署名」をクリックします。
※ { は半角英数で入力します。全角では、ショートコートは表示されません。
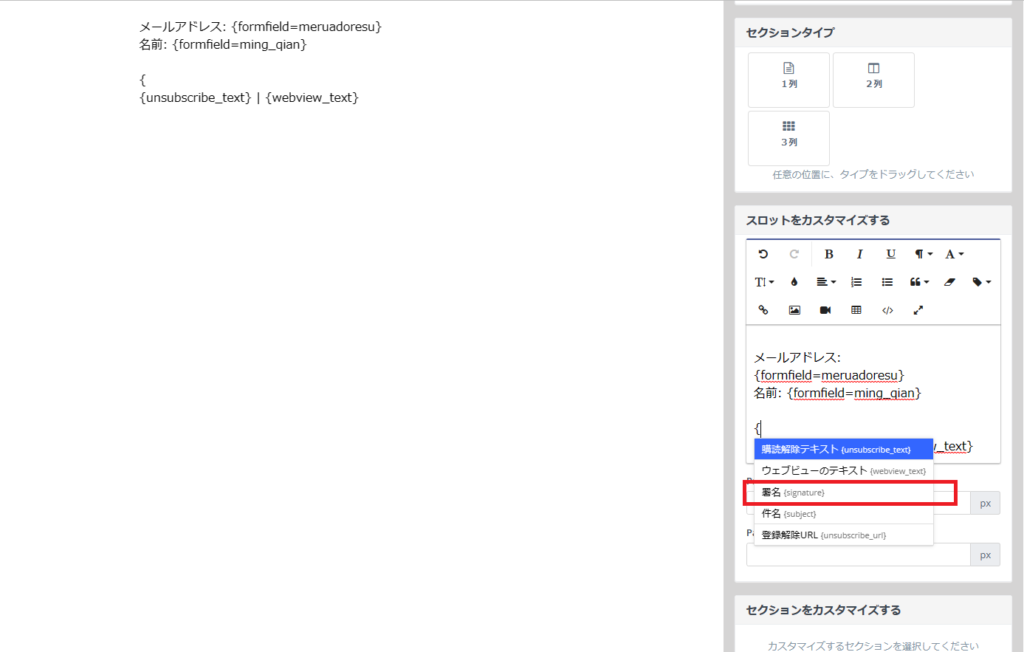
6.「{signature}」と言うショートコードが挿入出来たら、右上の適用をクリックし保存してビルダーを閉じます。

7.メールの編集画面も適用を押し操作が完了したら保存して閉じます。

任意の署名を表示させる方法
1.テンプレートの左側の編集領域を選択し、右の項目の一番下にある「スロットをカスタマイズする」に任意の署名を入力すると、メールに表示されます。
※{signature} のショートコードが入っている場合には削除します。
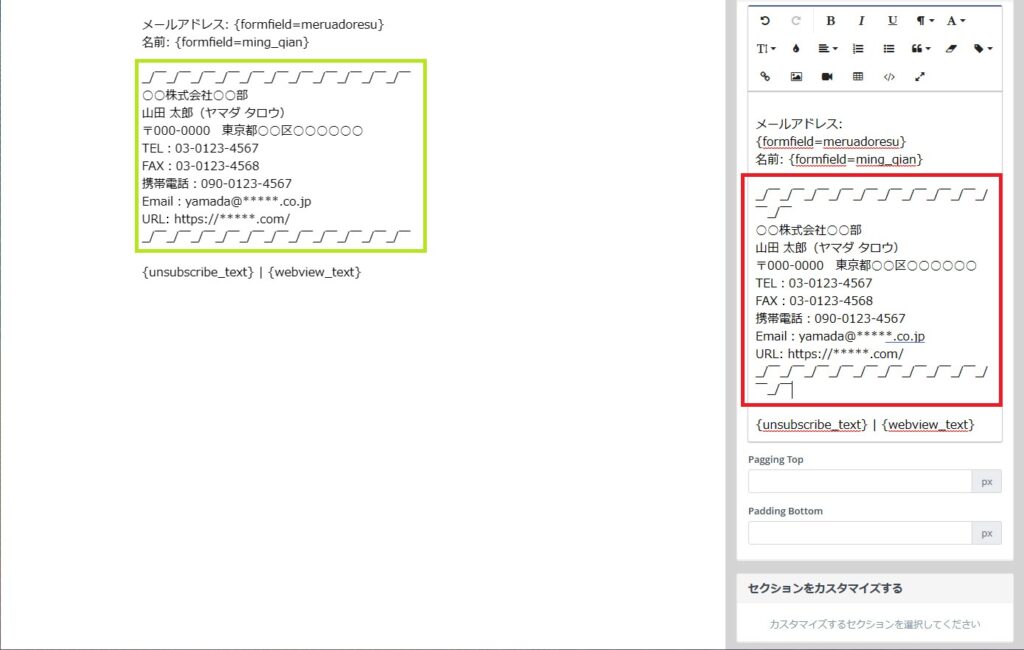
2.任意の署名を入力出来たら、右上の適用をクリックし保存してビルダーを閉じます。

3.メールの編集画面も適用を押し操作が完了したら保存して閉じます。
4.メールの詳細画面に戻り、「URLをプレビューする」の横のボタンをクリックして実際に署名が反映されているか確認をします。また、「サンプルメールを送信」して自分宛に送信テストをする事もできます。