トラッキングとは
トラッキングは、WebブラウザからCookie(クッキー)を利用して、Webサイトの来訪者やオンラインサービスの利用者を識別する仕組みで、訪問履歴やサイト内の行動を記録・追跡、数値化しグラフで表示します。行動履歴データからユーザーの興味関心が分析され、ターゲティングを解析・把握する事が可能になります。
MARKEMIST(マルケミスト)では管理画面のダッシュボードからトラッキングを確認できます。
![]()
トラッキングコードはサイト内にコードを記述するか 、GTM(Googleタグマネージャー)に記述してトラフィックを監視します。
1.GTM(Googleタグマネージャー)へトラッキングコードを記述する方法
2.サイト内のheadタグ内もしくはタグを終了する前にコード記述する方法
※サイトをWordpressで作成している場合には、Wordpressのプラグインを使用してGTMやトラッキングコードを追加する事ができます。
1.GTM(Googleタグマネージャー)へトラッキングコードを記述する方法
Googleタグマネージャー(以下、GTM)は、Google社が無償で提供している「タグマネジメントツール」でGTM内でタグを一元管理する事ができます。CTAの効果計測、広告配信、MAなど外部ツールとの連携、チャットポット設置の際など、サイト運用上でタグを使うシーンは数多くあり、タグマネージャを導入しておくのが基本と考えて良いと思います。
タグ マネージャーの設定とインストール – タグ マネージャー ヘルプ (google.com)
GTMを初めての利用する場合
GTMを初めて利用する場合はGoogleアカウントを作成します。
GTMのアカウント構造は「アカウント」と「コンテナ」という2つの層で構成されています。アカウントとはコンテナを管理するグループを指します。サイトの管理会社ごとに1アカウント、で分けるのが一般的です。
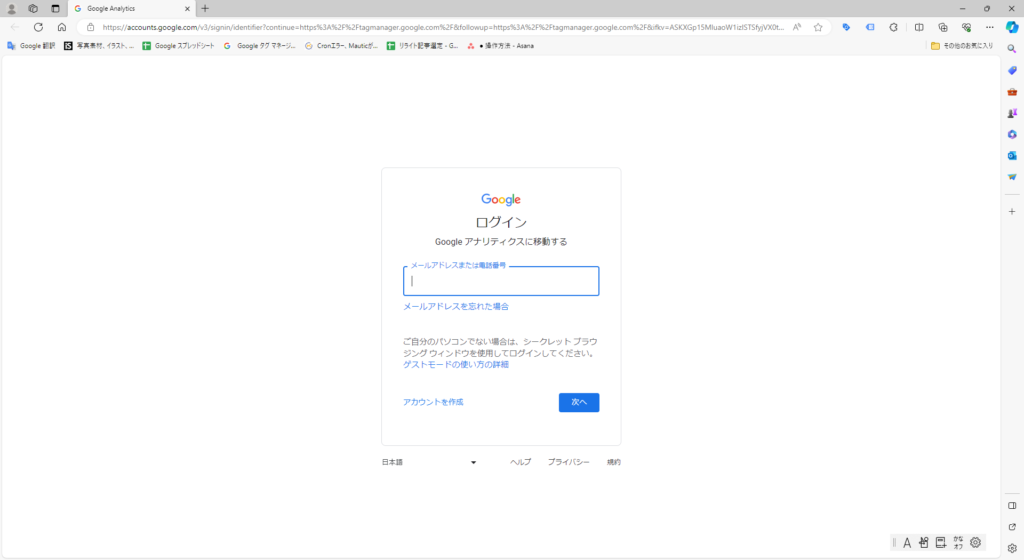
Googleタグマネージャーへログインする
アカウントをお持ちの場合は「タグマネージャーにログイン」をクリックしGTMにログインします。
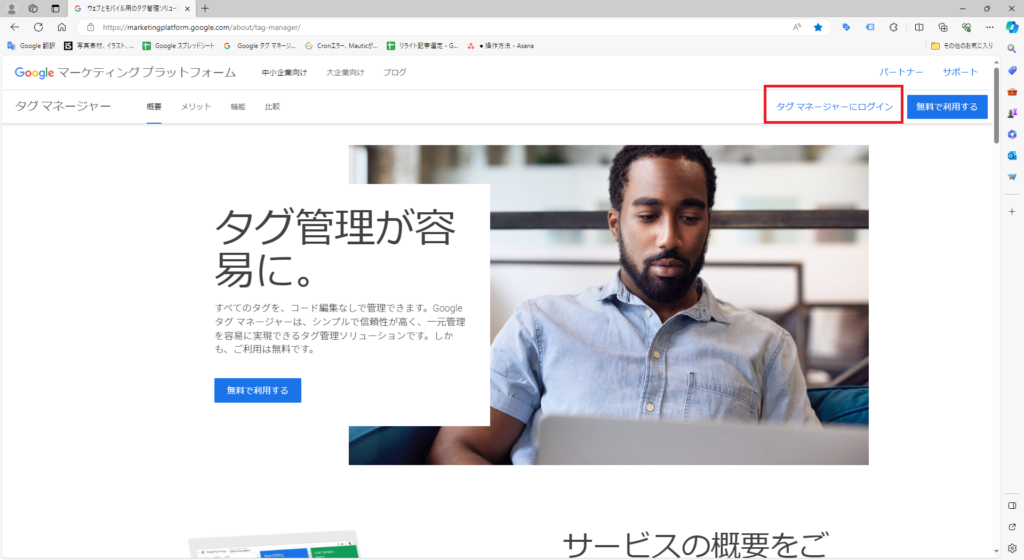
GTMアカウントの作成画面では、
- アカウント名(任意のものでOK 例:テスト環境)
- 国(日本を選択)
- コンテナ名(任意のものでOK 例:aaa.com)
- ターゲットプラットフォーム(ウェブを選択)
という4項目を入力し作成します。
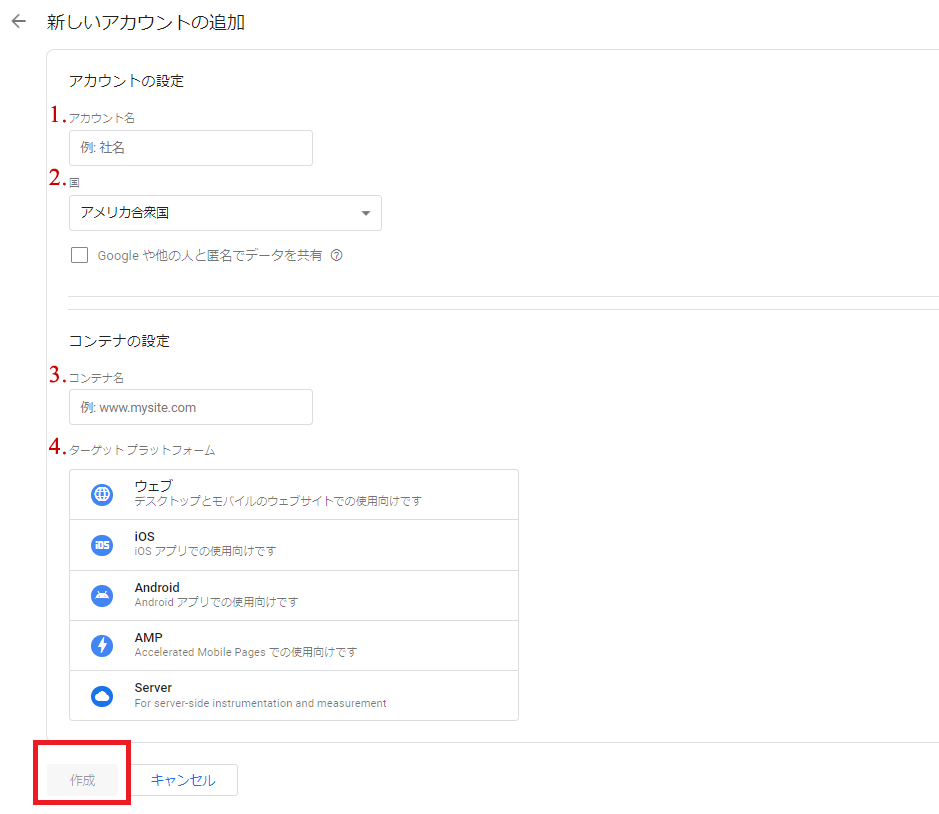
「Googleや他の人と匿名でデータを共有」という項目は任意項目です。
作成ボタンを押すと、GTMの利用規約が表示されます。
日本語は選択肢にないので「English」のまま利用規約に同意し「はい」を選択します。
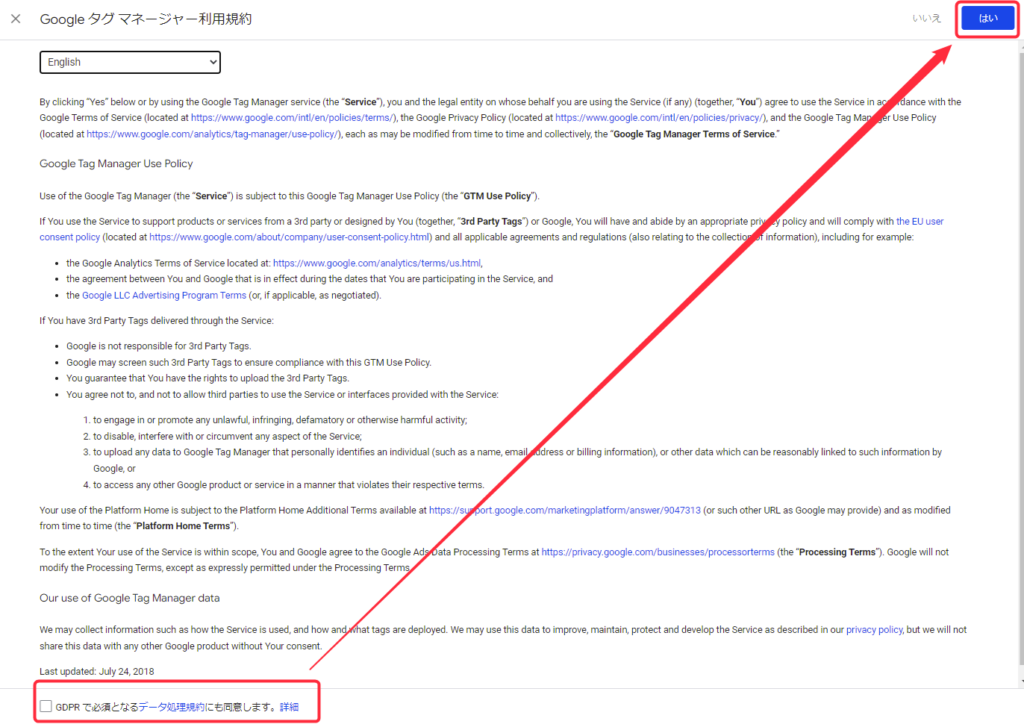
アカウントが作成されました。
タグマネージャーで取得したGTMタグをサイトに貼り付け、GTMの利用を開始します。
アカウントを作成すると、GTMを使うために必要な「GTMタグ」が表示されます。のでコピーしてサイトに貼り付けます。
2つコードがあるので1つはサイトの<head>内に貼り付けます。もう一つは<body>タグのすぐ下に入れます。GTMを利用するためには、この2つのタグを入れる事が前提となります。
WordPressを利用している場合には、プラグインを利用してidを入れるだけで簡単に設置できます。
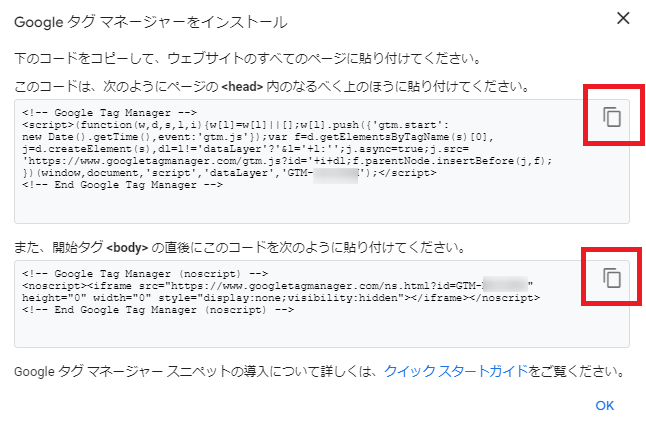
GTMタグは「管理 > Googleタグマネージャーをインストール」という項目でいつでも確認することができます。
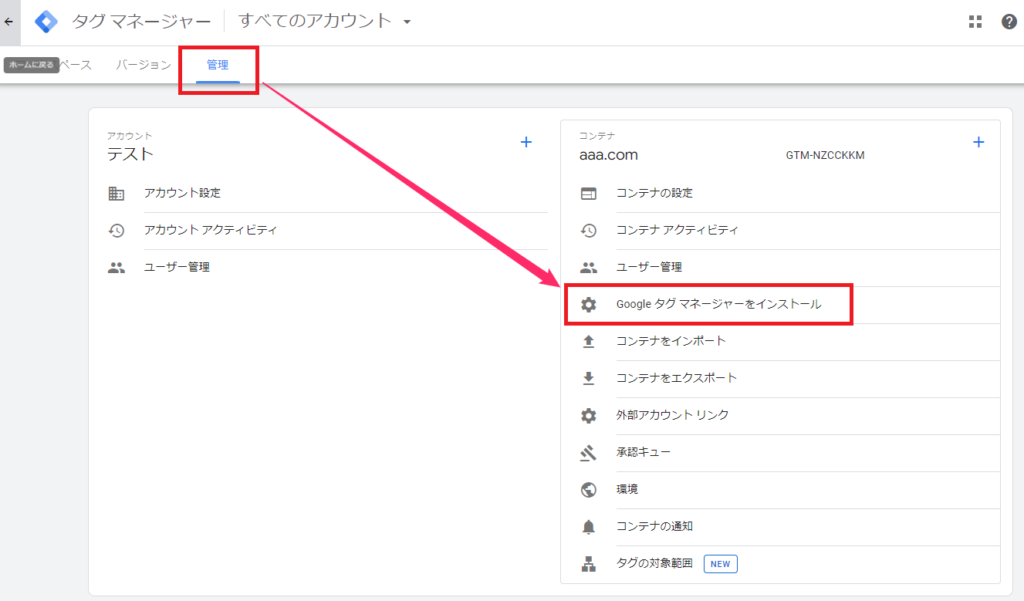
MARKEMIST(マルケミスト)のトラッキングコードをGoogleタグマネージャーに記述する。
1.コンテナを開く
コンテナは実際に設定を行っていくサイトを表します。1サイト(または1ドメイン)ごとに1コンテナ、で分けます。サイト用のコンテナを用意したら、その後はコンテナ内にある設定作業環境「ワークスペース」で設定を行っていきます。
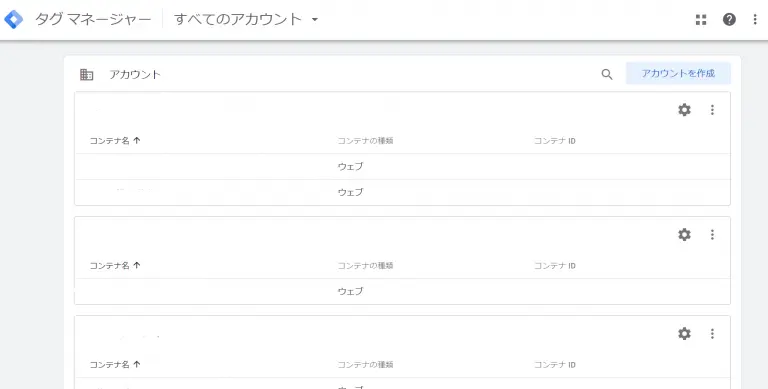
2.ワークスペースの設定
ワークスペースとは実際にGTM上で設定や変更を行うための作業環境です。「新しいタグ」をクリックしてタグを追加していきます。
新しいタグには、Googleアナリティクス、Google広告、カスタムHTML、Yahoo広告など追加できます。
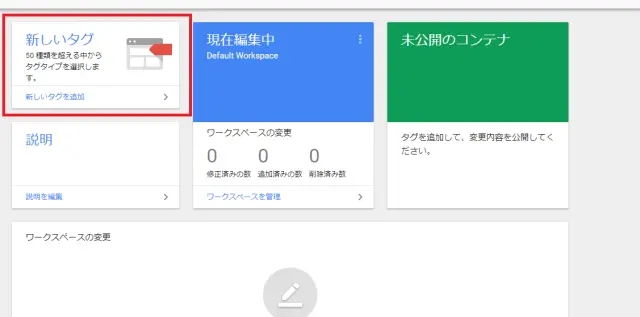
3.「タグの設定」
「タグの設定」をクリックします。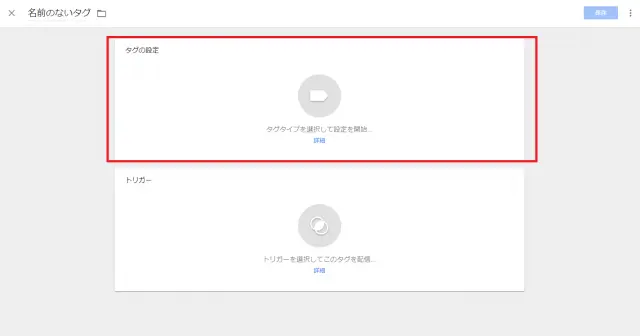
タグの種類からカスタムHTMLをクリックします。HTMLと書かれていますが、こちらにMARKEMIST(マルケミスト)のJavaScriptコードを記述します。
![]()
HTMLの所にMARKEMIST(マルケミスト)のトラッキング用のコードをペーストします。
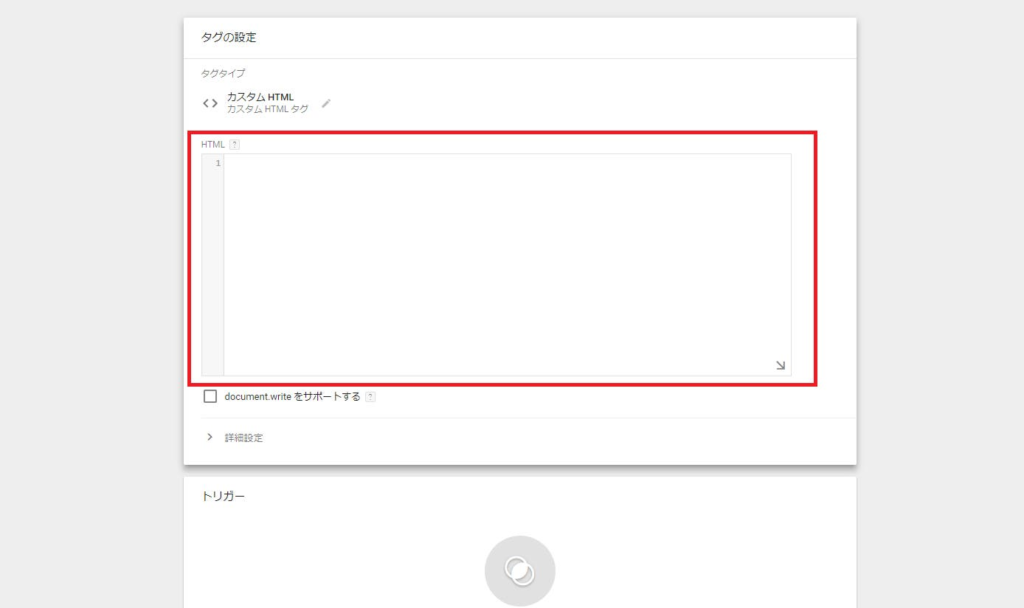
タグを追加したら、次はトリガーを設定します。
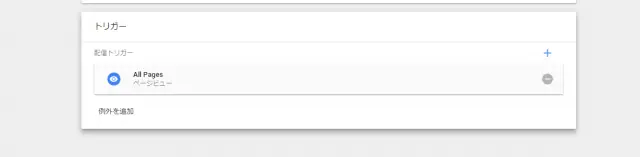
「All Pages」を選択します。
完了したら右上の「保存」「公開」を忘れずにクリックします。
バージョン名、バージョン情報は空欄でも構いません。
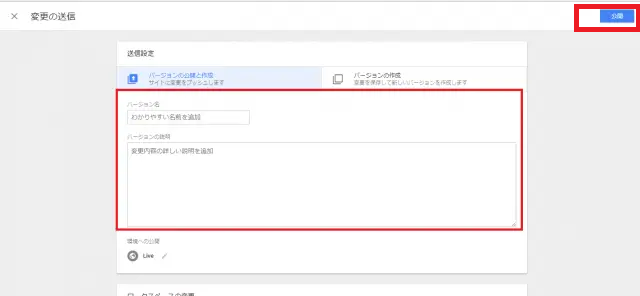
設定は以上です。
MARKEMIST(マルケミスト)のダッシュボードで確認する
MARKEMIST(マルケミスト)でトラッキングされているか確認します。計測は、Googleが計測をスタートしてから表示されます。
![]()
