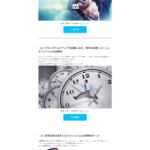リードへのアプローチは主にメールになります。 メールマガジン、新製品案内、セミナーの告知などです。
キャンペーンでステップメールの配信を設定することで、リードの反応に沿ったアプローチを行うことができるようになります。
メールの作成方法
左メニューの[チャネル]>[メール]を開きます。
登録されているメールの一覧が表示されます。 右上の[+新規]をクリックします。
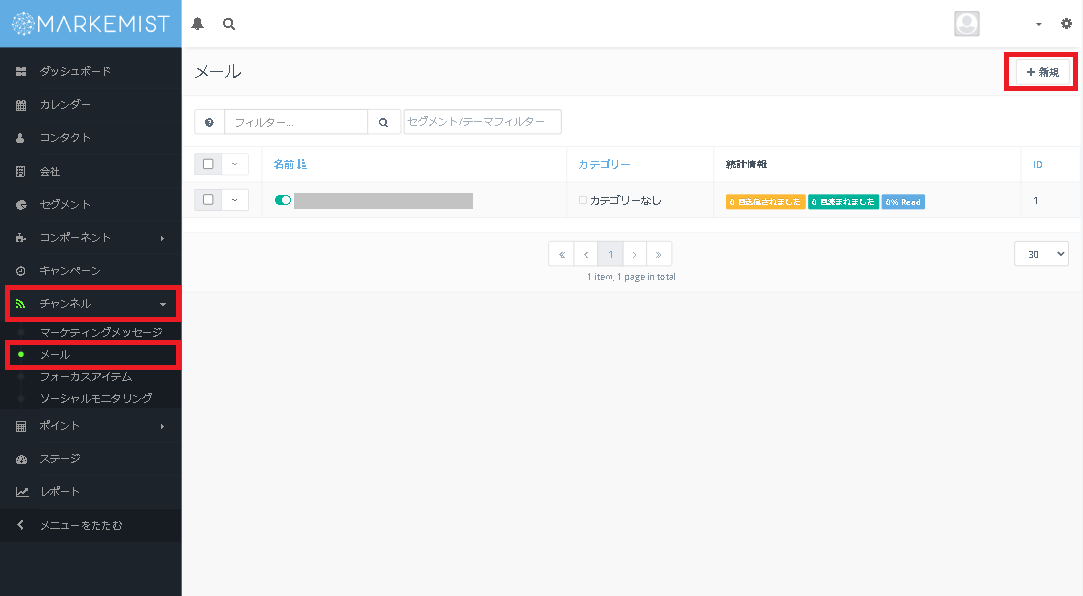
メールの種類の選択画面で種類を選択します。 ここでは、キャンペーンを使って送信するメールマガジンを作成する説明をします。
[新規のセグメントメール]は[セグメント]を対象に送信するメールになりますので、セグメントの設定をご確認ください。
1.[新規メールテンプレート]を選択します。
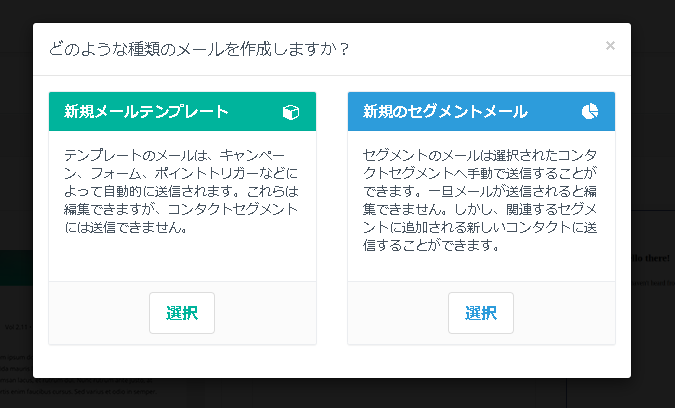
2.メールの編集画面になります。
[9個のデザインテンプレート]+[ブランクのテンプレート]+[コード]の11種類から選択することができます。 デフォルトでは[ブランクのテンプレート]が選択された状態です。
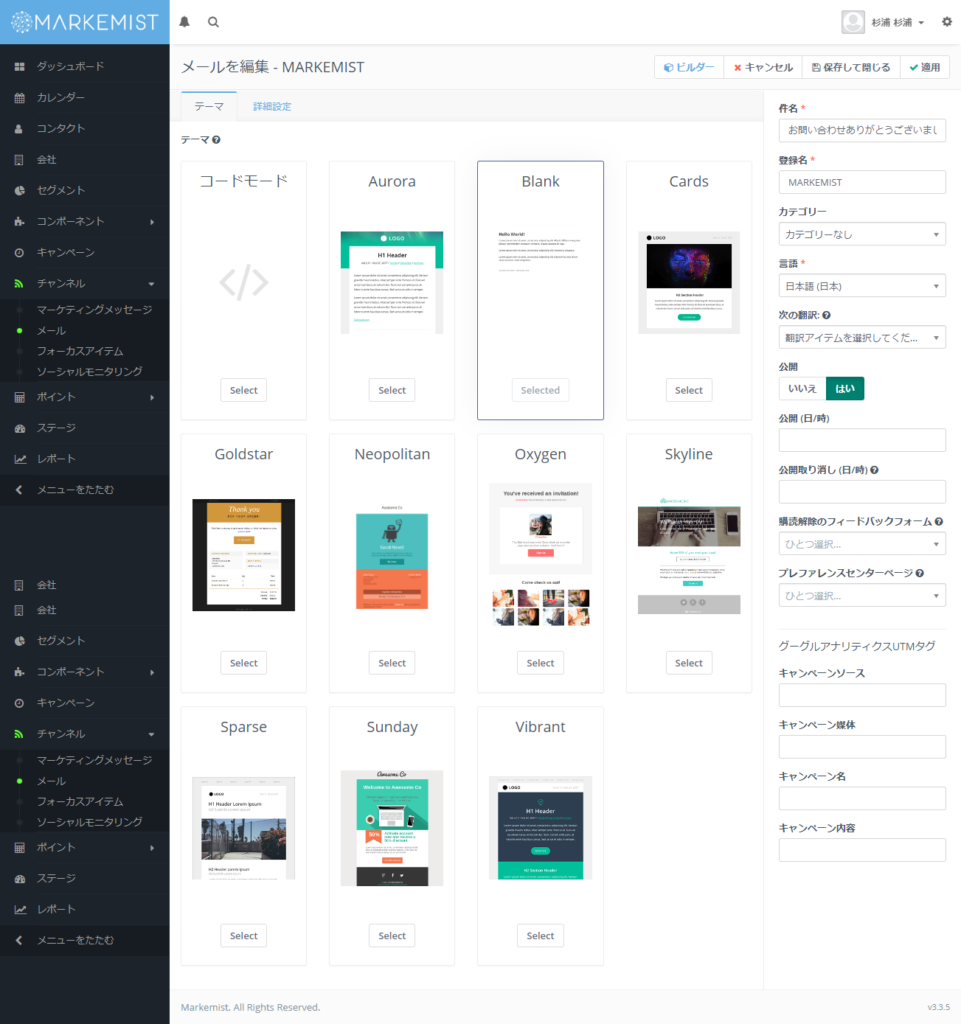
作成の流れは以下の3つになります。
- 上図の右側の基本設定
- テーマのタブで、利用するテーマを選択し[ビルダー]でテンプレートを作成
- 詳細設定のタブで、メール送信に関する設定
基本設定
| 設定項目 | 内容 |
|---|---|
| 件名 | メールの件名 |
| 登録名 | 一覧表示で表示されるメールの設定名称 |
| カテゴリー | メールをカテゴリーごとに分類したいときに設定する。 |
| 言語 | 日本語を選択します。 |
| 次の翻訳 | 未設定で可 |
| 公開 | メールの公開、非公開の設定です。 |
| 公開(日/時) | 公開する日時も設定できます。 |
| 公開取り消し(日/時) | 公開の取り消しも設定できます。 |
| メールの購読解除 | 本文に{unsubscribe_text}のタグを挿入します。 |
赤字の項目は必須です。キャンペーン用のメールには赤字の[購読解除]を必ず入れましょう。
ターゲットの意思を無視してメールを送り続けてしまうと企業の評価も下がります。ターゲットにメール購読を続けるかどうかの選択が出来る様に、メール購読解除リンクの設定をします。
[Blank]からメールを作成
9つのデザインテンプレートがありますが[Blank]からメールを作成手順を説明します。
1.[Blank]が選択されている状態で、右上の[ビルダー]をクリックします。
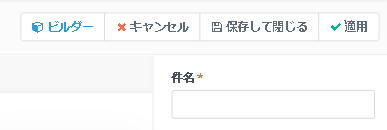
[Blank]は、スロットの[テキスト]がサンプルで配置されています。以下で説明する「購読解除」の変数も配置されています。
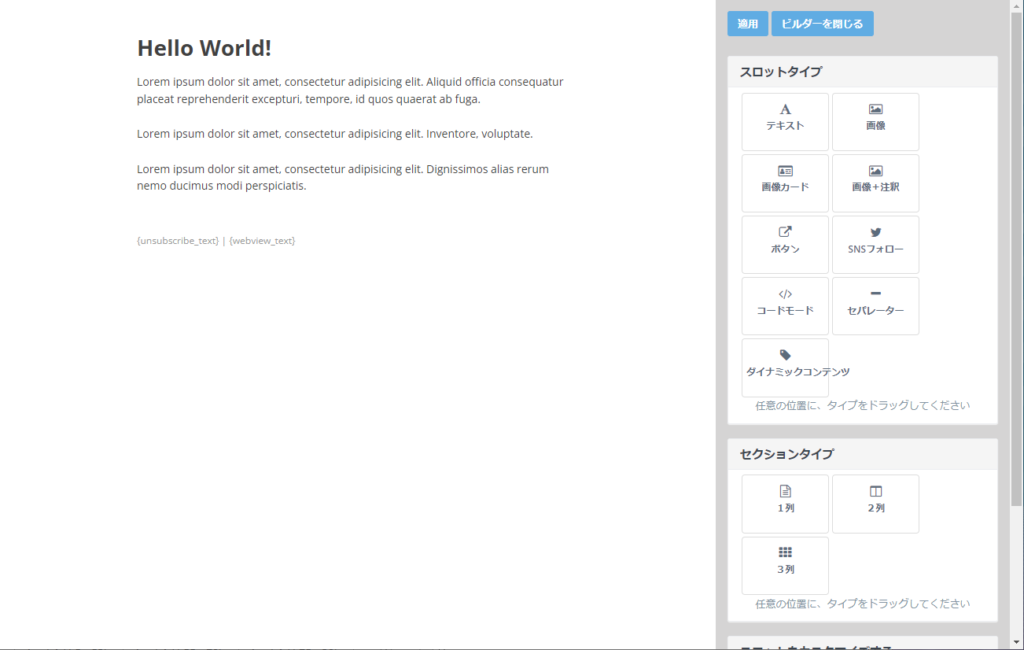
2.左の編集したい領域をクリックすると「スロットをする」に選択した領域が表示されるのでその中をオリジナルに編集します。
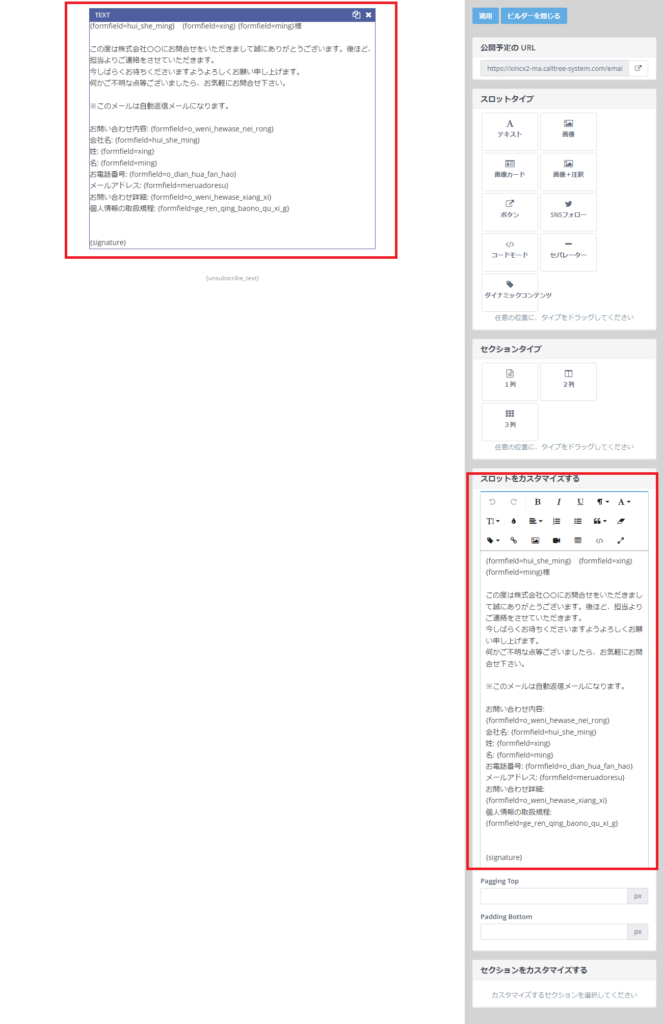
3.列を2列にしたい場合には、「セッションタイプ」から列を選択してドラッグすると2列のサンプルが挿入されますので、選択して編集します。
3列にしたい時は、3列のセクションを選択してドラッグします。
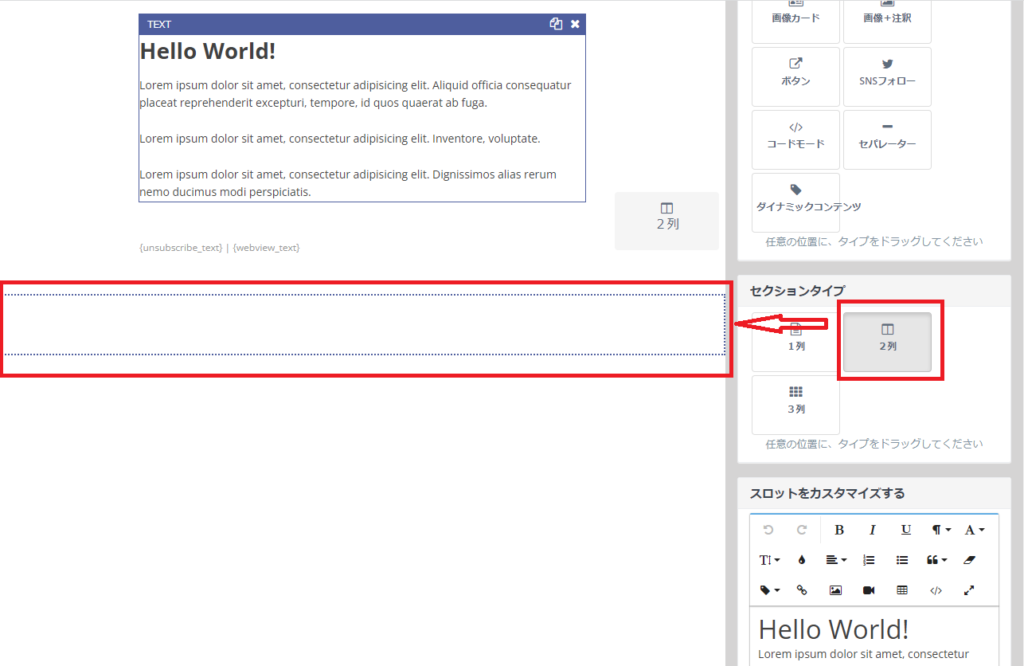
4.「セッションタイプ」で2列を[スロット]を選択し配置したら、選択して[スロットをカスタマイズする]のエリアで修正を行います。
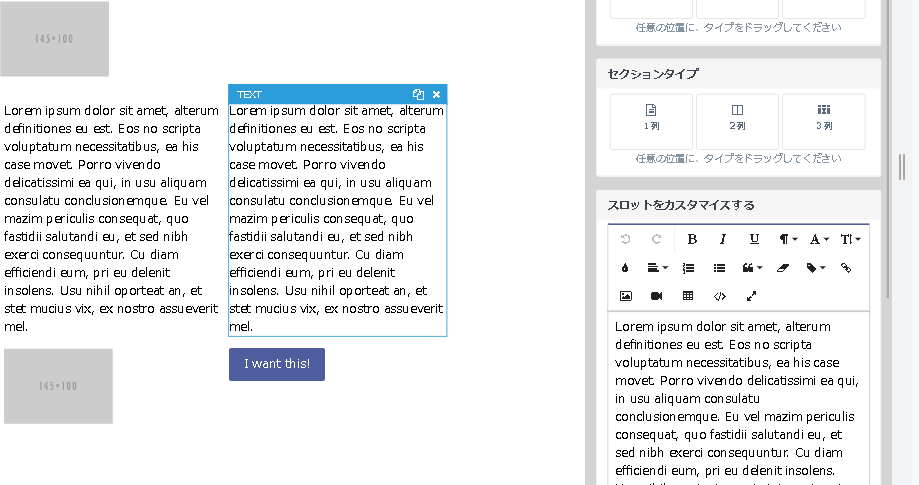
画像やSNSのボタンお問い合わせも簡単にドラッグしてレイアウトする事ができます。お問い合わせボタンの背景色も変える事もできます。
[Blank]のテンプレートを使うことで簡単にレイアウトされたメールが作成する事ができます。
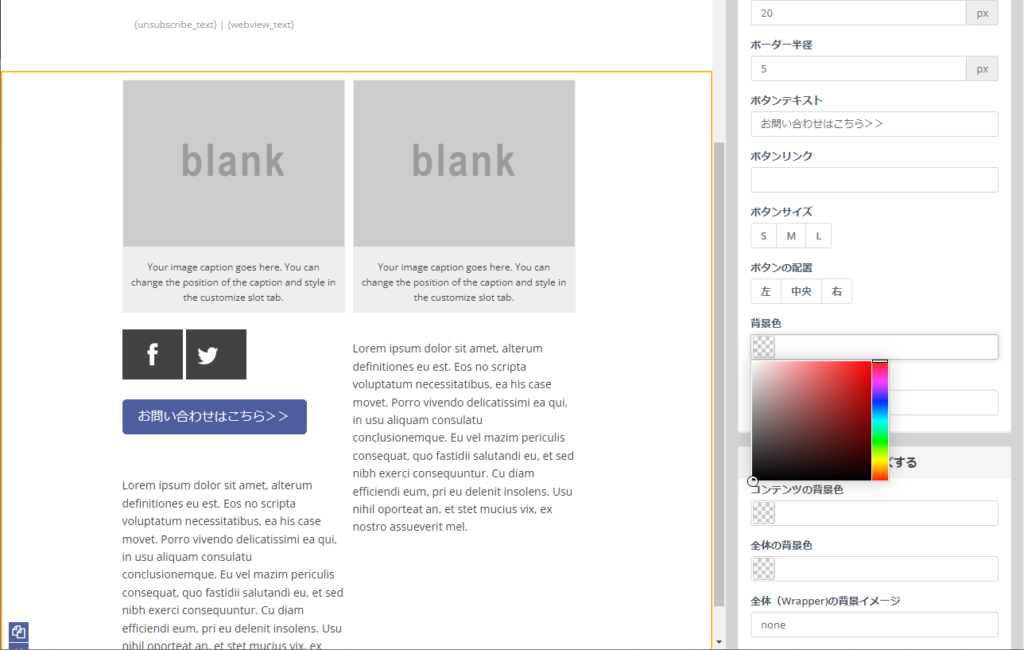
使用できるスロットを整理します。
| スロット | 内容 |
|---|---|
| テキスト | テキスト |
| 画像 | 画像 |
| 画像カード | 画像と短いコメント |
| 画像+注釈 | 画像+注釈 |
| ボタン | ボタン |
| SNSフォロー | FacebookとTwitterのアイコン |
| コードモード | htmlのコード |
| セパレーター | セパレーター |
| ダイナミックコンテンツ | Markemistのダイナミックコンテンツを表示 |
[コードモード]からメールを作成
[コードモード]ではオリジナルの自由なデザインで作成する事ができます。
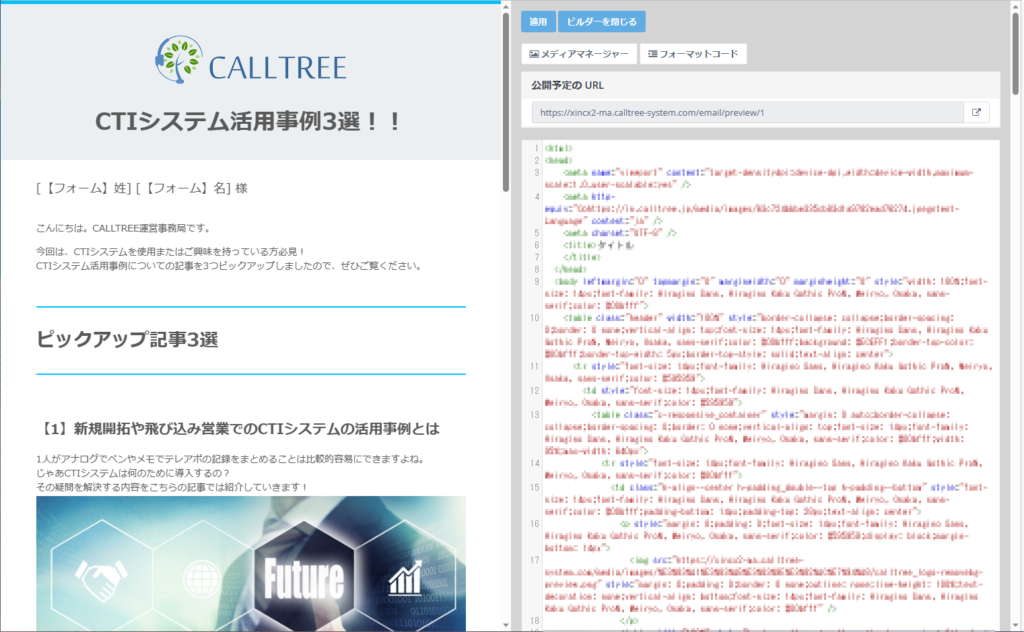
変数の設定
メール内でカスタムフィールドの値(名前、フォーム情報など)やアセットなどを変数で設定すると表示できるといった便利な設定になります。
・[Blank]での設定方法
スロットのカスタマイズで[insert token]を選択します。
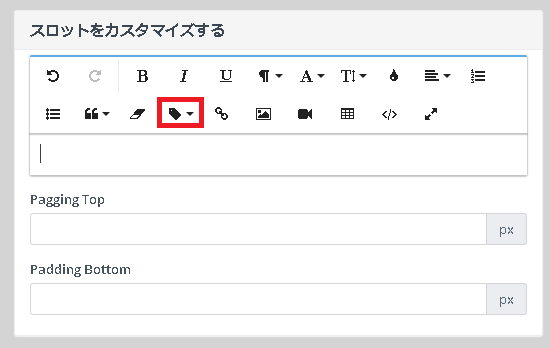
選択したら、カスタムフィールドの値やアセットがプルダウン式に表示されますので必要な属性値を選択してください。
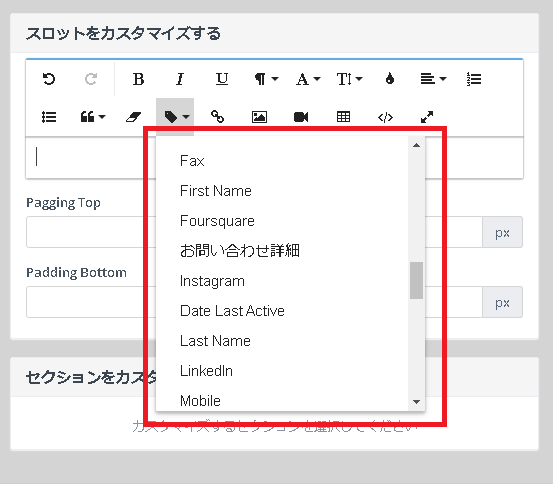
例えば、メール内にコンタクト情報である名前を表示させたい場合、[First Name]と[Last Name]を選択してください。
するとこのようになります。
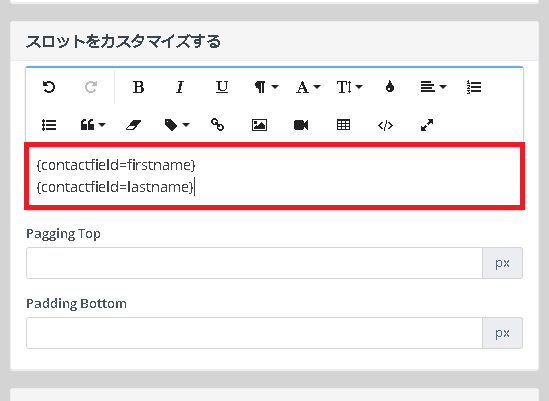
{contactfield=firstname}と{contactfield=lastname}という変数がこれで完成になります。
この変数をメール内に記載しておけば、コンタクトの名前が自動的にそのコンタクトに合わせた名前でメール送付できるようになります。
コードモードに関してはコード内にそのまま{contactfield=firstname}と{contactfield=lastname}を記載すれば問題なく変数使用可能となります。
画像のアップロード
画像の設定は初期値がURLを入力するモードになっています。
メニューの左端の左右矢印のマークをクリックすると、画像をアップロードのモードに変更されます。
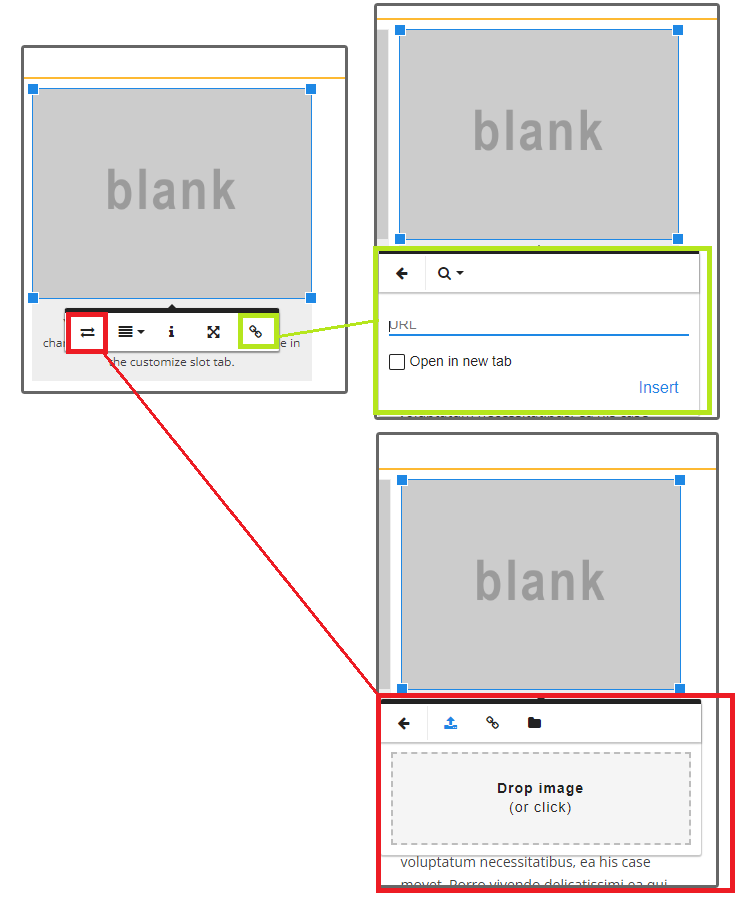
購読解除の設定
購読解除の設定は必須です。購読解除用の変数が設定されているのでその変数を設定します。
※[Blank]のテンプレートにはデフォルトで入っています。

{unsubscribe_text} → 購読解除文
{webview_text} → メールをブラウザ表示させる文 この二つの変数を該当のテキストスロットに設定してください。
実際のメールでは以下のように表示されます。

こちらの日本語文面は、設定のメール設定で設定します。設定済みですが、文言の変更したい場合には編集します。
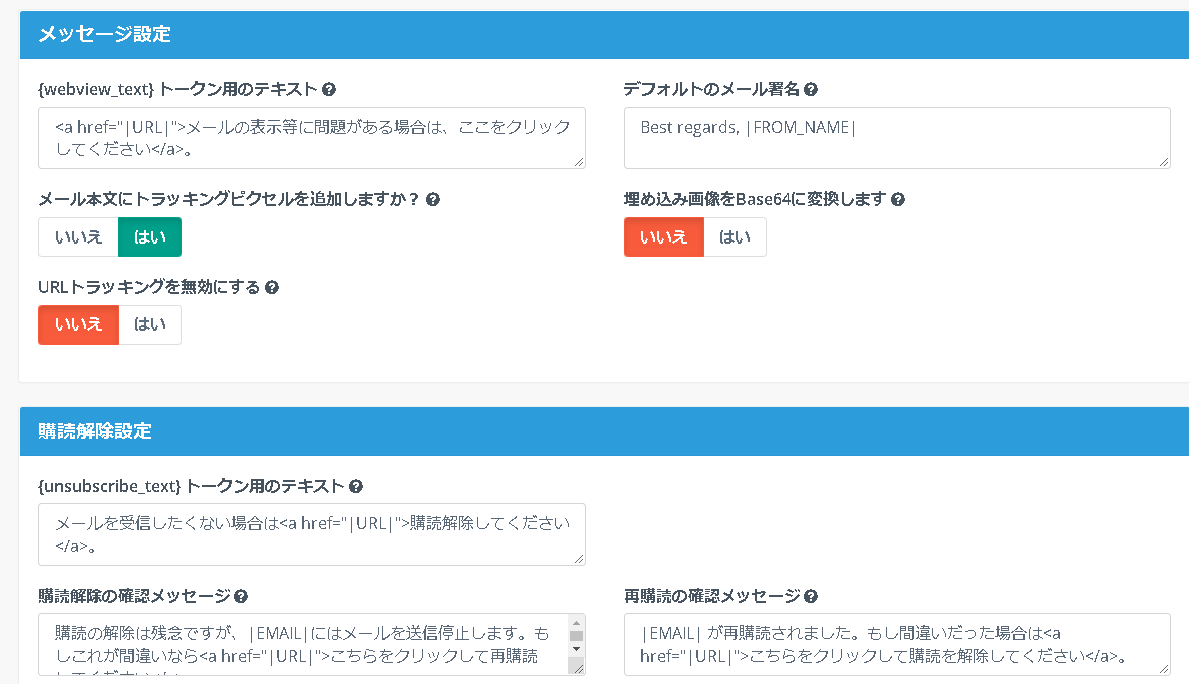
メール送信の設定
詳細設定タブで、メールの配信関連の設定を行います。
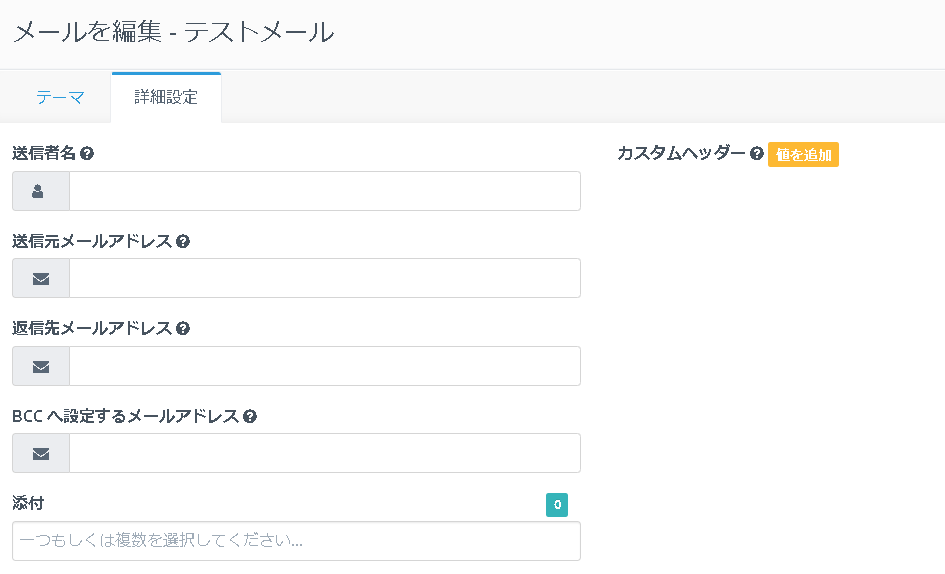
設定内容は以下になります。
| 項目 | 内容 |
|---|---|
| 送信者名 | 送信者の名前 |
| 送信元メールアドレス | 送信元のメールアドレス |
| 返信先メールアドレス | 返信先のメールアドレス ※送信元と同じ場合は空白 |
| BCCへ設定するメールアドレス | BCCへ設定するメールアドレス |
| 添付 | 登録されているアセットから選択 |
以上がメールの送信設定になります。
メールの配信結果確認
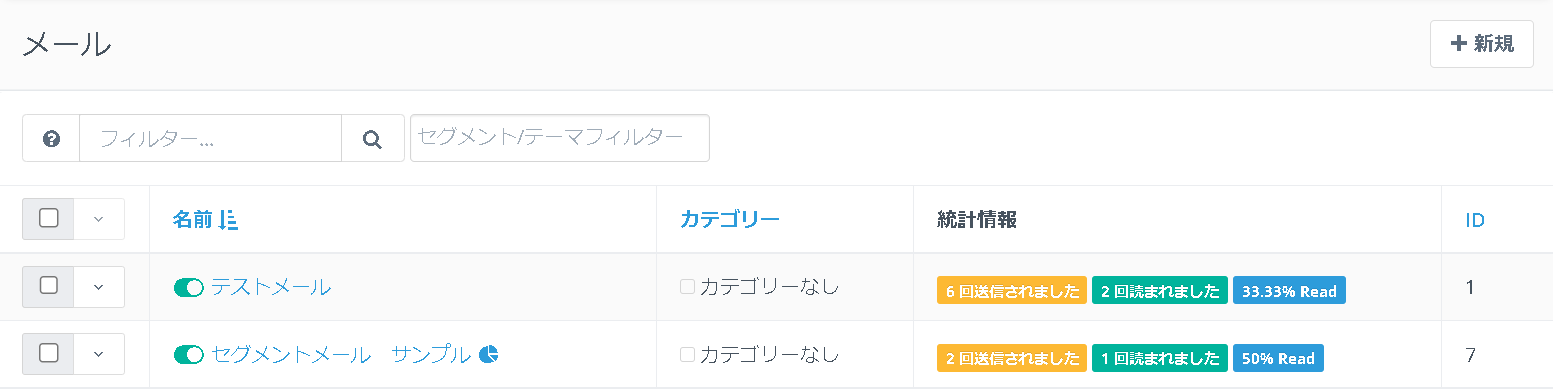
一覧画面の該当メールの統計情報欄で数値が確認できます。
①黄色 配信数 ➁緑色 開封数 ➂青色 開封率
それぞれクリックすると、該当のコンタクトのリストが表示されます。
また、名称をクリックすると以下の画面が表示されます。
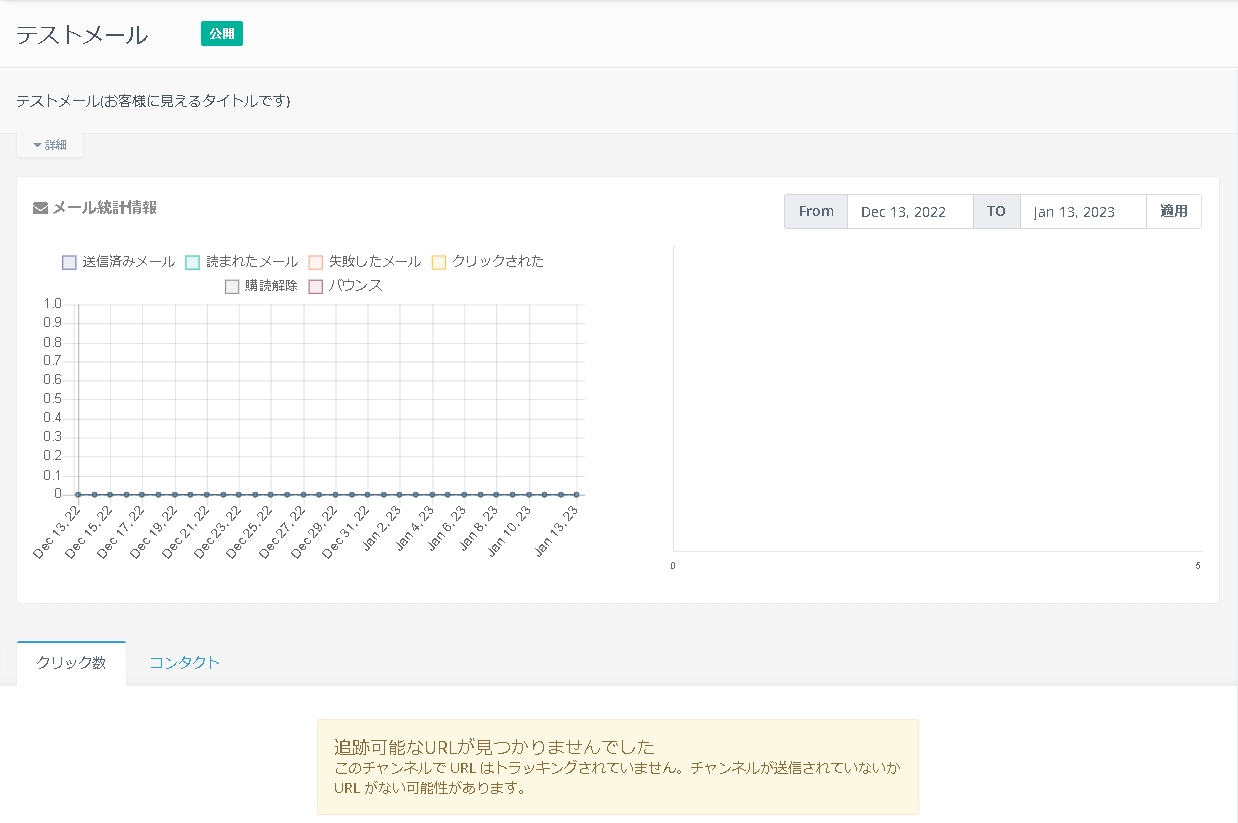
トータルの統計情報が確認できます。
[クリック数]タブには、メール本文内にURLがあった場合、そのURLのクリック数を表示します。